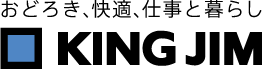名刺データ取り込み方
DNH10の名刺データ取り込み方
DNH10で作成した名刺データを、DNH20で利用するには、デジタル名刺管理ソフト「DA-1」を利用します。
ご注意
- DNH10の名刺データが保存されたmicroSDカードを、直接DNH20に挿入しても、DNH10の名刺データは利用できません。
- DNH10のバージョンが1.10以降でないと、DNH20に取り込めません。バージョンが古い場合は、必ずアップデートしてください。
バージョンの更新情報は、こちらから確認してください。
Step.1 DNH10のデータをパソコンにコピーする
- 1.DNH10で作成した名刺データはmicroSDカード(本体電池蓋を開けた中)の[PITREC]フォルダに保存されています。

- 2.microSDカード内の[PITREC]フォルダを、パソコンの任意の場所に保存します。
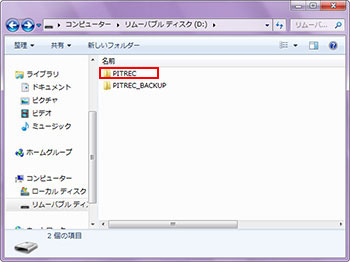
ご注意
- 必ず、名刺データが保存されたフォルダごと、パソコンに保存してください。フォルダの中にある[NCファイル]だけ取り出しても、取り込むことはできません。
- DNH10で登録した名刺データをご利用になる場合は、microSD/microSDHCが読み取り可能な装置(カードリーダ/ライタなど)が必要です。
DNH10の充電口とパソコンをUSBケーブルで直接接続しても、microSDカード内のデータを利用することはできません。 - microSDカードの取り出し方は、DNH10取扱説明書をご確認ください。
Step.2 DNH20でデータを取り込む
ご注意
- 「DA-1」とDNH20との接続にはmicroSDカードが必要です。DNH20にmicroSDカードを挿入してください。
- 1.DNH10の名刺データが保存されたパソコンに、デジタル名刺管理ソフト「DA-1」を表示される手順に沿ってインストールします。
- 2.DNH20を起動します。初回起動時は時間設定の後、DNH20をPC接続モードにし、付属のUSBケーブルでパソコンに接続してください。
DNH20の設定から[PCリンク]-[接続確認]をタップすると、PC接続モードの待機状態になります。そのままUSBケーブルを接続してください。
自動で「DA-1」が起動して、[PITREC3]フォルダが参照されます。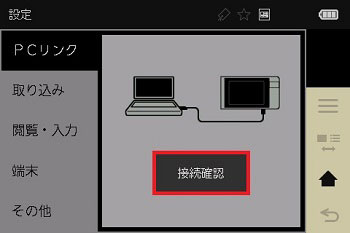
- ※「DA-1」が閉じている場合は、自動で起動し、[PITREC3]フォルダが参照されます。
- 3.「DA-1」のデバイス表示エリアに表示されている本体名をクリックし、選択状態にします。
- 4.[ファイル]-[データ取り込み]-[DNH10データの取り込み]を選択する
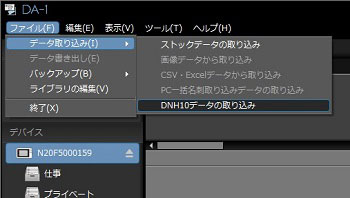
- 5.[名刺データ]を選択し、[OK]をクリックする
- 6.DNH10の名刺データがあるフォルダを選択し、[OK]をクリックすれば、DNH20に新しいボックスとして名刺データを取り込めます。
- ※[バックアップデータ]を選択すれば、DNH10で作成したバックアップデータ(PBUファイル)を取り込めます。
ご注意
- DNH10でパスワードを設定している場合や、バックアップデータにパスワードがある場合は、パスワードの入力が必要です。
- DNH10の名刺画像を取り込んで、文字情報を読み取ることはできません。
DNH11の名刺データ取り込み方
DNH11で作成した名刺データを、DNH20で利用するには、デジタル名刺管理ソフト「DA-1」を利用します。
ご注意
- DNH11の名刺データが保存されたmicroSDカードを、直接DNH20に挿入しても、DNH11の名刺データは利用できません。
Step.1 DNH11のデータをパソコンにコピーする
ご注意
- 「PITREC on PC 2」をインストールしている場合は、「PITREC on PC 2」をアンインストールしてください。
- 「PITREC on PC 2」と「DA-1」は機能が競合するため、正しく動作しないことがあります。
- 1.デジタル名刺管理ソフト「DA-1」を表示される手順に沿ってインストールします。
- 2.DNH11を起動します。初回起動時は時間設定の後、付属のUSBケーブルを用いて、パソコンと接続します。
DNH11がパソコンとの接続を感知すると、DNH11の画面に接続を確認するメッセージが表示されます。[接続する]を選択してください。
自動で「DA-1」が起動して、[PITREC2]フォルダが参照されます。
- 3.デバイス表示エリアに表示されている本体名を、ライブラリ表示エリアにドラッグアンドドロップしてコピーします。
コピーをおこなうと、DNH11に登録されていた名刺データが、そのままパソコン内にコピーされ、保存されます。 - 4.ハードウェアの安全な取り外しの操作をおこない、DNH11を取り外してください。
ご注意
- DNH11にパスワードを設定している場合は、パスワードの入力が必要です。
Step.2 DNH20でデータを取り込む
ご注意
- 「DA-1」とDNH20との接続にはmicroSDカードが必要です。DNH20にmicroSカードを挿入してください。
- 1.DNH20を起動します。初回起動時は時間設定の後、DNH20をPC接続モードにし、付属のUSBケーブルでパソコンに接続してください。
DNH20の設定から[PCリンク]-[接続確認]をタップすると、PC接続モードの待機状態になります。そのままUSBケーブルを接続してください。
自動で「DA-1」が起動して、[PITREC3]フォルダが参照されます。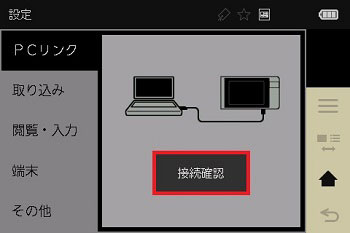
- ※「DA-1」が閉じている場合は、自動で起動し、[PITREC3]フォルダが参照されます。
- 2.ライブラリ表示エリアに表示されているDNH11の本体名を、デバイス表示エリアに表示されているDNH20の本体名にドラッグアンドドロップしてコピーします。
コピーをおこなうと、パソコン内に登録されていたDNH11の名刺データが、そのままDNH20にコピーされ、保存されます。 - 3.ハードウェアの安全な取り外しの操作をおこない、DNH20を取り外してください。
ご注意
- DNH11からコピーしたデータにパスワードを設定している場合は、パスワードの入力が必要です。