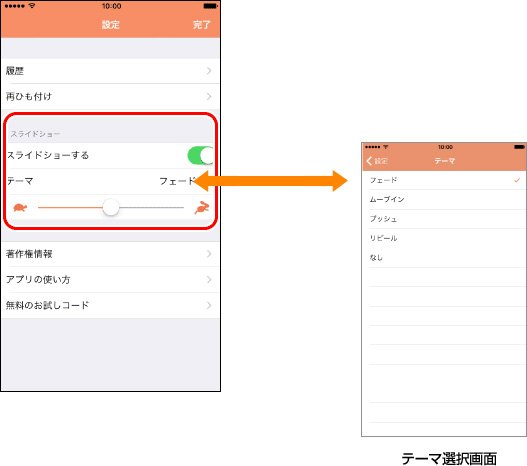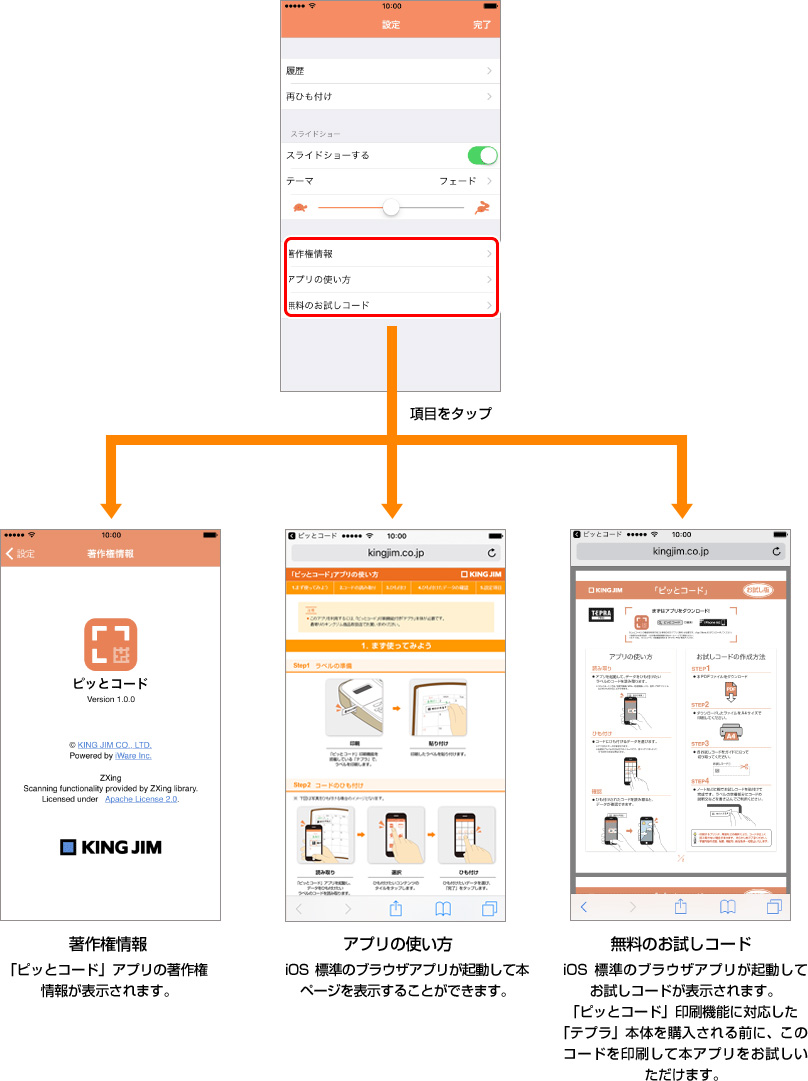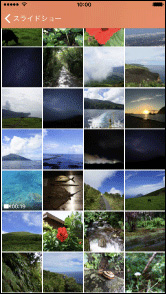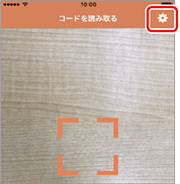- メモ
-
- コードが読み取れない場合は、画面をタップ!
出現した内枠内にコードを合わせると、
読み取りやすくなります。
- コードが読み取れない場合は、画面をタップ!
- 注意
-
- このアプリを利用するには、「ピッとコード」印刷機能付き「テプラ」本体が必要です。
最寄りのキングジム商品取扱店でお買い求めください。
- このアプリを利用するには、「ピッとコード」印刷機能付き「テプラ」本体が必要です。
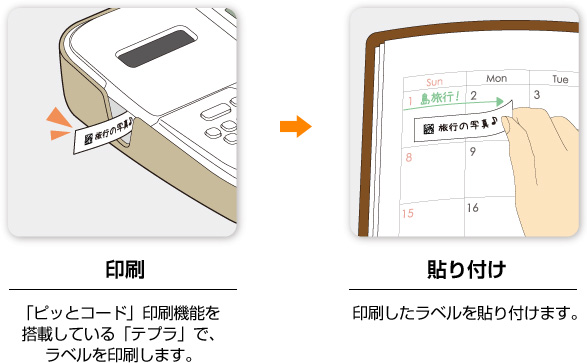
※ 下図は写真をひも付ける場合のイメージとなります。
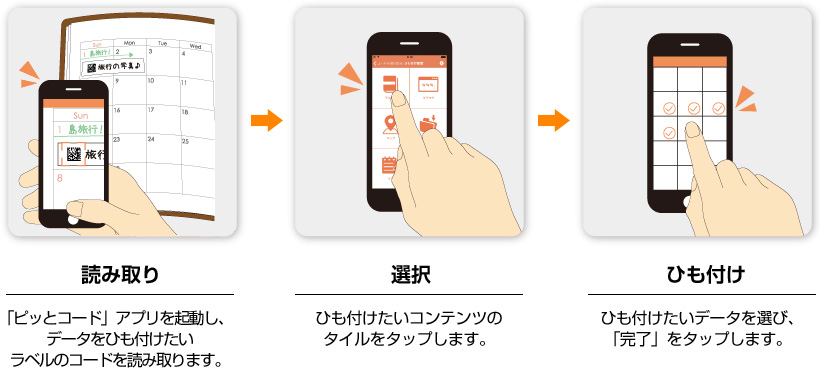
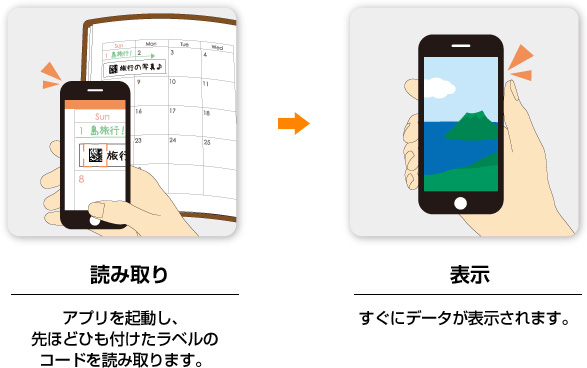
写真・動画・地図・URLなど、いろいろなデータのひも付けができます。
以下の詳しい使い方を見て、「ピッとコード」を活用しましょう。
「テプラ」で印刷した「ピッとコード」を、オレンジ色の読み取りガイドの枠内に収めます。読み取りが完了すると、サウンドが鳴り、ひも付けまたは再生画面に移行します。
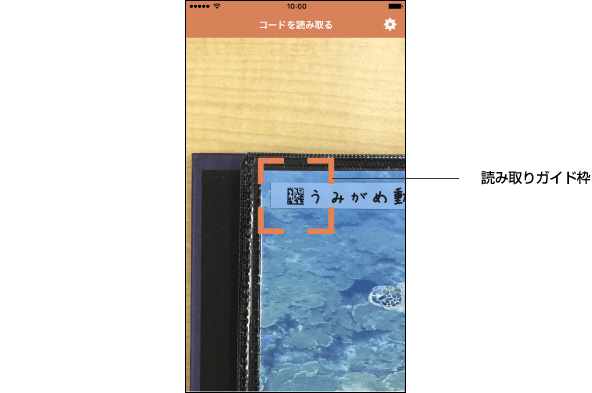
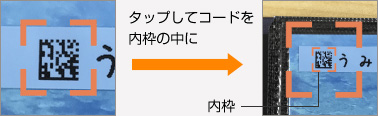
6つのコンテンツが表示されます。
ひも付けたいコンテンツのタイルをタップして、データのひも付けをおこないます。
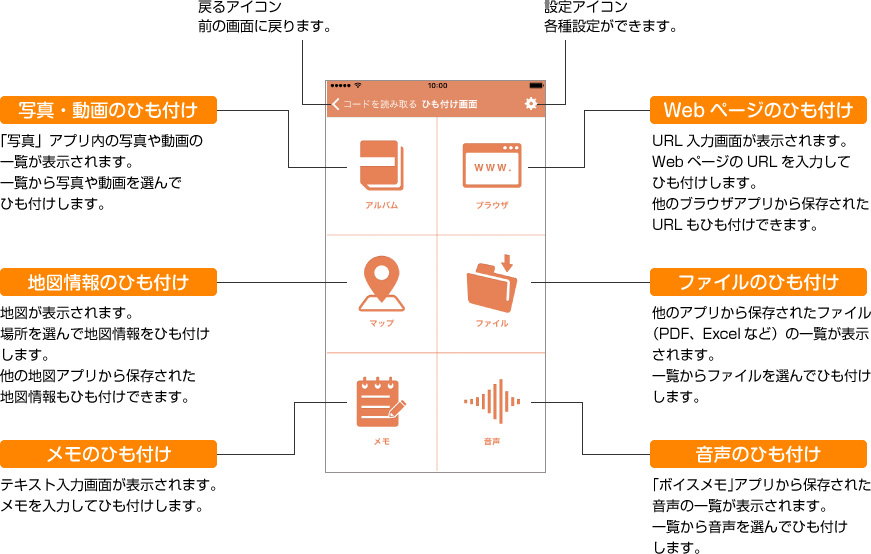
「ブラウザ」「マップ」「ファイル」「音声」は、iOSのExtension機能により外部アプリからデータを取得して「ピッとコード」アプリ内に保存することができます。
保存したデータは、各コンテンツの画面でひも付け( 


 )することができます。
)することができます。
以下は、SafariからExtensionでURLを「ピッとコード」アプリ内に保存するときの例です。
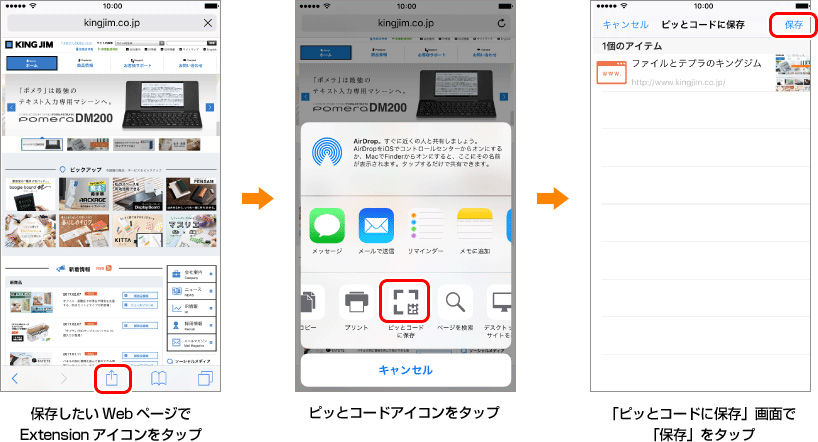
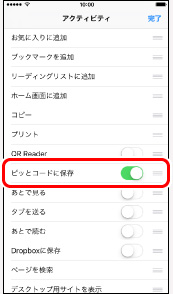 「アクティビティ」画面
「アクティビティ」画面
- メモ
-
- Extensionをタップしてもピッとコードアイコンが表示されない場合は、同じ領域内の「その他」アイコンをタップします。「アクティビティ」画面が表示されますので、リストから「ピッとコード」アプリの使用を許可してください。
- Extensionアイコンのデザインや表示される場所は、アプリによって異なります。
- 「ピッとコード」アプリ内に保存したデータを削除したい場合は、各コンテンツのひも付け画面の右下にある「編集」をタップしてください。
※ 一部の外部アプリでは、「ピッとコード」アプリ内にデータを正常に保存できない場合があります。
一覧から選んでひも付ける場合
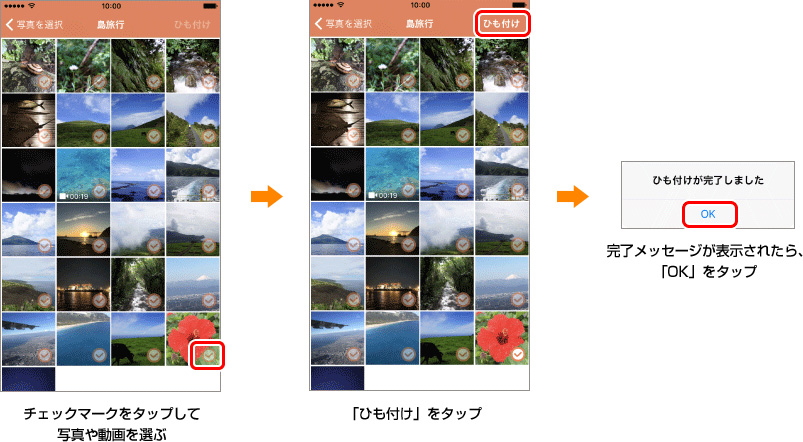
プレビュー画面から選んでひも付ける場合
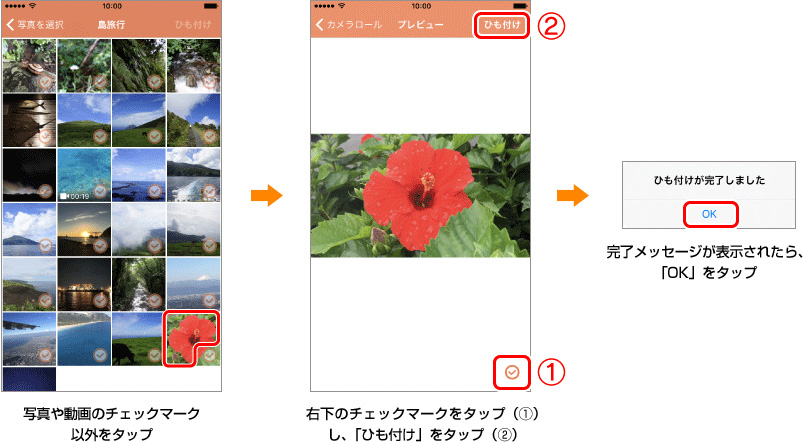
- メモ
-
- 写真や動画を複数選択すると、まとめてひも付けることができます。
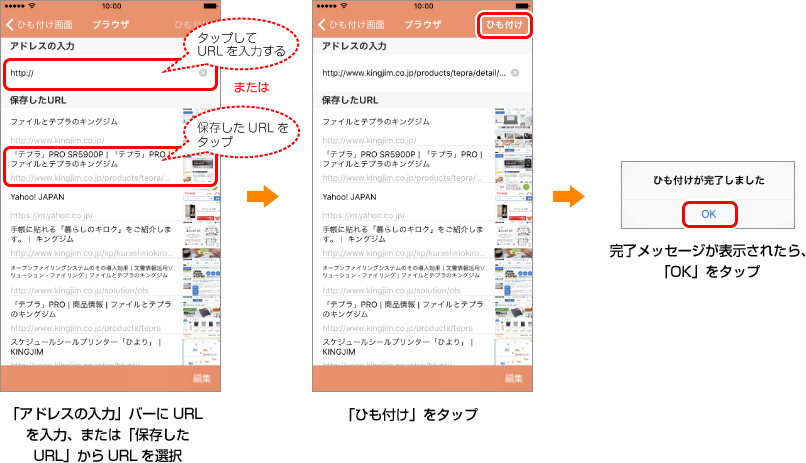
- メモ
-
- 「保存したURL」には、Extension機能によりブラウザから取得したURLが表示されます。
- 「保存したURL」からURLを選択すると、アドレス入力バーにURLが自動で入ります。
- 複数のURLをひも付けることはできません。
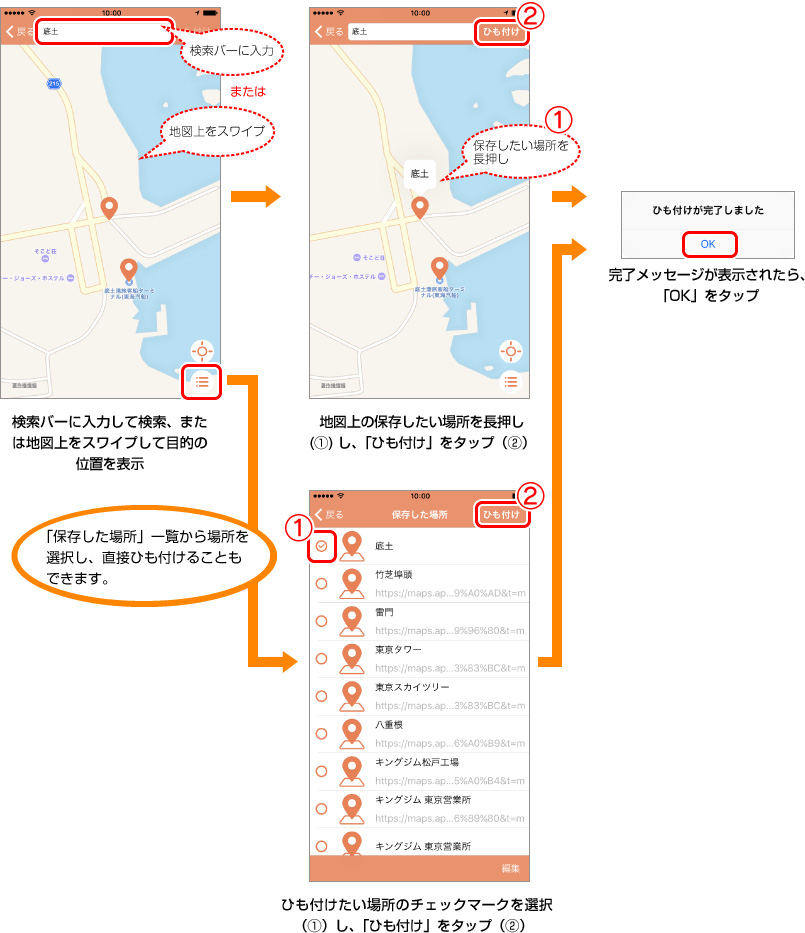
- メモ
-
- 「保存した場所」には、Extension機能により外部アプリから取得した地図情報が表示されます。
- マップの右下にある
 (位置情報アイコン)をタップすると、現在位置を表示することができます。
(位置情報アイコン)をタップすると、現在位置を表示することができます。
※ 位置情報の取得を許可する必要があります。iOSの「設定」から位置情報サービスの利用を許可してください。
- 複数のマップをひも付けることはできません。
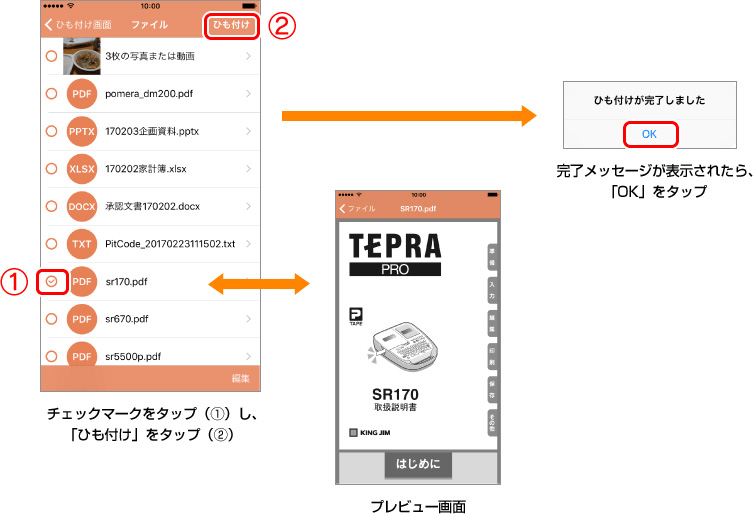
- メモ
-
- チェックマーク以外の箇所をタップすると、ファイルのプレビューをおこなうこともできます。
- 複数のファイルをひも付けることはできません。
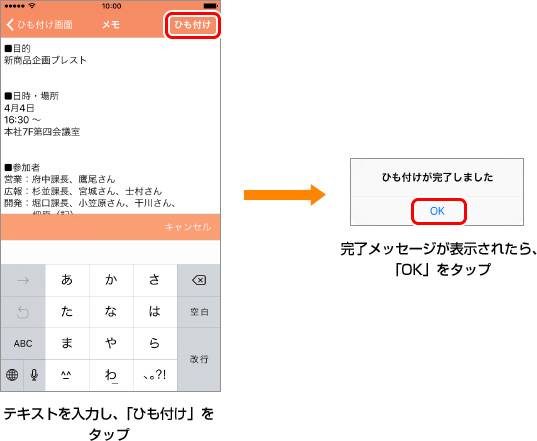
- メモ
-
- 入力したテキストは「ピッとコード」アプリ内に保存されます。
- 他のアプリのメモ機能で入力したテキストはExtension機能で保存し、「ファイル」からひも付けることができます。
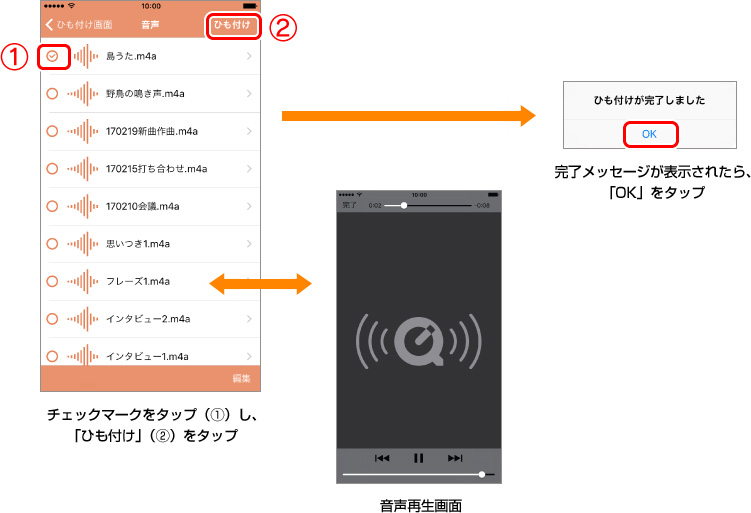
- メモ
-
- チェックマーク以外の箇所をタップすると、音声のプレビューをおこなうこともできます。
- 複数の音声データをひも付けることはできません。
データのひも付けが完了したコードのひも付けを削除し、再度別のデータをひも付けることができます。
- 注意
-
- 再ひも付けにより新しいデータとのひも付けが完了すると、前にひも付けたデータを復元することはできません。
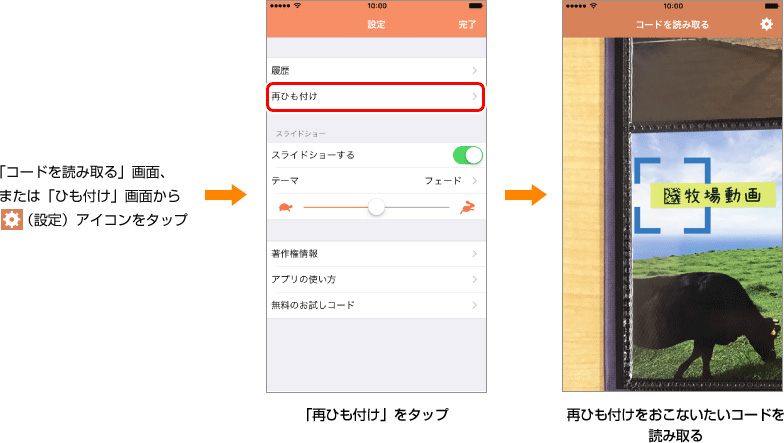
- メモ
-
- 読み取りガイドの枠が青い状態は、再ひも付けモードになります。この状態で、再ひも付けをおこないたいコードを読み取ってください。
- 再ひも付けモードを終了する場合は、設定アイコンを再度タップし、「再ひも付け解除」をタップしてください。
- メモ
-
- 各コンテンツの再生を終了する場合は、画面左上の「
 コードを読み取る」をタップしてください。コードを読み取る画面に戻ります。
コードを読み取る」をタップしてください。コードを読み取る画面に戻ります。
- 各コンテンツの再生を終了する場合は、画面左上の「
コードを読み取ると、「ピッとコード」アプリ内で、ひも付けられた写真や動画を表示します。
設定アイコンからスライドショーのON/OFFが設定でき、ONに設定した場合はコード読み取り後すぐにスライドショーが開始されます。
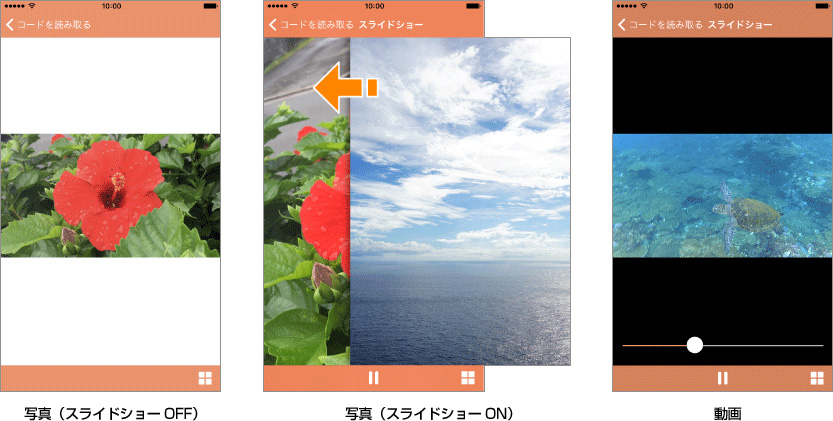
コードを読み取ると、iOS標準のブラウザアプリを呼び出し、ひも付けられたURLのWebページを表示します。
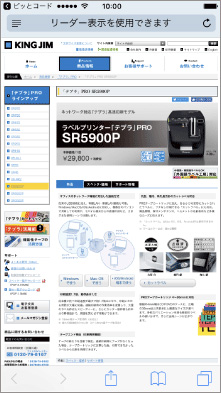
コードを読み取ると、iOS標準の地図アプリを呼び出し、ひも付けられた地図情報を表示します。
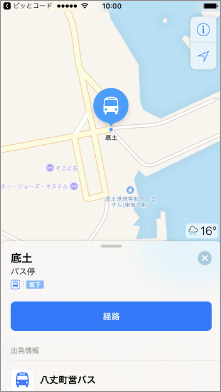
コードを読み取ると、「ピッとコード」アプリ内で、ひも付けられたファイルを表示します。
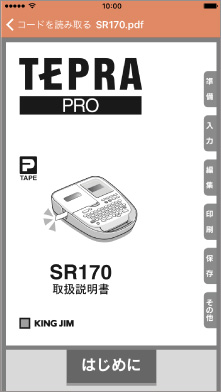
コードを読み取ると、「ピッとコード」アプリ内で、ひも付けられたテキストを表示します。

コードを読み取ると、「ピッとコード」アプリ内で、ひも付けられた音声を再生します。
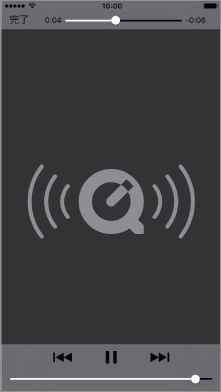
ひも付けられたコードの一覧が履歴として表示され、各履歴のプレビューや削除をおこなうことができます。
- 注意
-
- ひも付けを削除すると、復元することはできません。再度コードを読み取り、データとのひも付けをおこなってください。
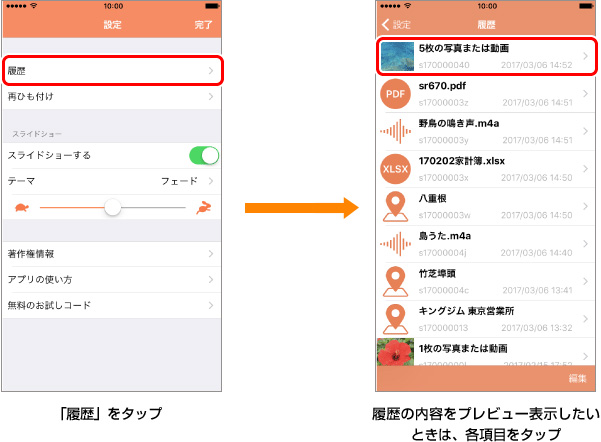
- メモ
-
- 「ピッとコード」内にひも付けられたデータは、全て「ピッとコード」アプリ内に保存されます(「ブラウザ」はURL情報を、「マップ」は位置情報のみをデータとして保存します)。
- 大量のデータのひも付けをおこなうと、「ピッとコード」アプリの動作が重くなったり、端末のストレージの圧迫することがありますので、不要なコードは削除することをおすすめします。
- 履歴を削除するときは、以下の手順をおこなってください。
- 1. 画面右下の「編集」をタップ
- 2. 削除したい履歴のチェックマークを選択
- 3.
 (ゴミ箱)アイコンをタップ
(ゴミ箱)アイコンをタップ - 4. 「選択された項目を削除」をタップ
ひも付けられた画像や動画を表示するときに、スライドショーをおこなうかどうかを設定できます。
スライドショーのテーマ(種類)や速度も設定することができます。